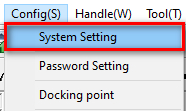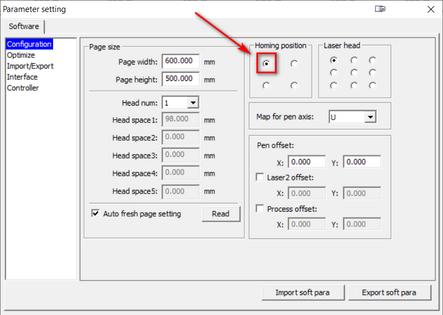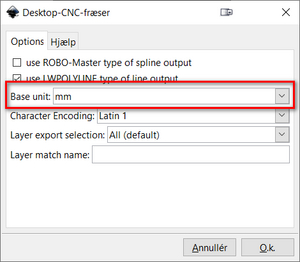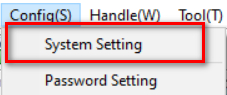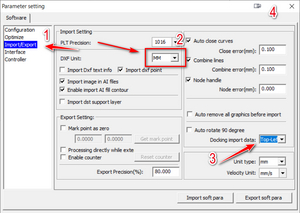3D-print
Mit print er for stort til at blive printet
Du kan skalere din model i Cura, så det bliver mindre.
Alternativ kan du bruge Autodesk Meshmixer, som er perfekt til at skære en kompliceret model op i mindre stykker: www.meshmixer.com
Printet ser grimt ud
Prøv at kalibrere din printer. Selv den mindste forskel kan have stor betydning for dit resultat.
Nozzlen er stoppet til
Hvis nozzlen er stoppet til med filament, som ikke kan komme ud, så varm nozzlen op ved at vælge Insert filament (se vejledning). Når den er varm, så pres med et jævnt tryk filament ned igennem nozzlen. Fortsæt, til det flyder jævnt, og eventuelle urenheder er kommet ud. Sidder der stadig noget overskydende filament på eller omkring nozzlen, så rengør, mens nozzlen er varm. Brug noget køkkenrulle, men vær opmærksom på, at nozzlen er ca. 200 grader varm!
Hvis problemet ikke løses, kontakt CFU Absalon.
Hvordan skal filament opbevares?
Opbevar filamentet tørt og frostfrit.
Hvilken filament skal jeg bruge?
Vi anbefaler, at I anvender PLA, da det generelt er det nemmeste at arbejde med.
ABS må ikke bruges i skolen, da det er frigiver giftige dampe og er brandbart.
Kan jeg male mit print?
Ja, du kan påføre en primer, der kan hæfte på akrylplast (grunder), og derefter male det med enten akrylmaling eller warhammer-maling.
Lasercut
Lasercutteren skærer ikke gennem materialet
Vores lasercuttere kan som udgangspunkt skære gennem birkefiner op til 3 mm og akrylplast 4 mm. De kan skære gennem pap, karton og tynd filt. Vi har valgt at nedjustere laserens styrke, så de kan anvendes sikkert i folkeskolen.
Tjek indstillingerne for Cut i eduARTx350. Se vejledende angivelse for skærehastighed og styrke her (pdf).
Læg dit materiale op i øverste venstre hjørne, da lasercutteren erfaringsmæssigt skærer bedst der. Der er en tendens til, at jo længere mod nederste højre hjørne du skærer, jo højere skal du skrue op for effekten.
Lasercutteren vil ikke gå i gang med at skære min fil
Tjek, at din figur ikke er for stor eller placeret således, at den ikke er inden for laserens skæreområde.
Det, jeg skærer, soder meget
Prøv at skrue ned for effekten (max./min.).
Du kan med fordel også dække materialet med malertape, inden du skærer. Det fjerner også meget af soden.
Lasercutteren udsender meget røg
Tjek, at udsugningen på lasercutteren er tændt på de røde knapper på siden.
Jeg kan ikke finde den fil, jeg har gemt på mit USB-stik
Tjek, at du ikke har gemt din fil i en mappe på USB-stikket. Det kan lasercutteren ikke finde ud af. Gem filen ude i 'roden'.
Tjek, at du har gemt i det korrekte filformat Gcode i programmet eduARTx350. Det gøres ved at klikke på save SaveToUFile i højre side af programmet. Se mere her.
eduARTx350-programmet skriver på kinesisk
Programmet er et open source-program, som man gratis kan finde på nettet. Her hedder det RD Works. Det har derfor ind imellem nogle finurlige fejl. Du kan rette sproget tilbage til engelsk ved at gå op til den øverste menulinje. Se billedet herunder.
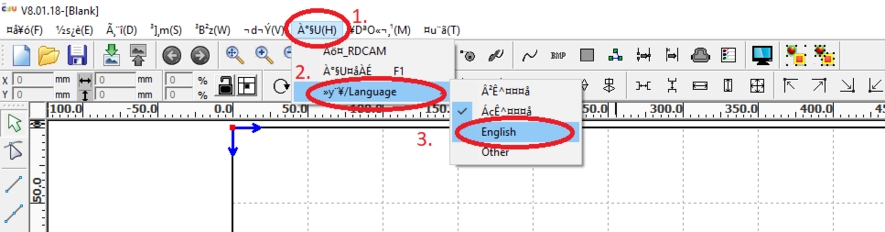
Fra Inkscape til RDWorks – størrelsen på figurerne laves om
Har du oplevet at dine flotte designs bare ikke har den samme størrelse, når de kommer over i RDWorks?
Hvis JA, så skal du prøve at læse videre her! Bemærk at Inkscape finde i mange version denne vejledning kræver 0.94.xx eller nyere.
Når du gemmer dine file i Inkscape og skal bruge dem i RDWorks, er der ”kun” et filformat, du kan bruge: Desktop Cutting Plotter (AutoCAD DXF R14) (*.dxf).
Her ligger også problemet gemt, fordi det kan gemme i flere forskellige længde formater som fx tommer (pt) eller millimeter (mm). Gemmer du i tommer, og RDWorks forventer millimeter eller omvendt, sker disse forskydninger i størrelserne på figurerne.
I Inkscape skal du have følgende indstillinger:
Vælg Fil > Gem som og vælg filformatet: Desktop Cutting Plotter (AutoCAD DXF R14) (*.dxf), når du klikker på gem, kommer nedenstående vindue frem vælg: mm i Base unit [første billede].
I RDWorks skal du have følgende indstillinger:
I menu vælger du: Config > System Setting >> Import/Export [andet billede].
Under DXF Unit vælg MM [tredje billede].
Generelt
Skal jeg deltage i et sikkerhedskursus for at få MakerSpace On Wheels ud på min skole?
Ja, du skal booke plads på vores sikkerhedskurser, så I er orienteret om, hvordan I skal bruge udstyret og reglerne omkring sikkerhed.
Du skal også på kursus, selv om I har lånt udstyret tidligere.
Kan jeg kun booke Makerspace On Wheels til min skole én gang om året?
Ja, for at give flest mulige skoler i regionen mulighed for at arbejde med udstyret, kan hver skole kun booke udstyret én gang om året.
Kan jeg og min skole få yderligere kurser i brugen af MakerSpace?
Ja, vi udbyder både kurser i brugen af makerteknologier på vores hjemmeside, og vi er også i stand til at udarbejde rekvirerede kurser, der er tilpasset netop jeres skoles behov.
Hvem kan booke MakerSpace On Wheels?
Udstyret er et læremiddel, som udlånes af CFU Absalon, og derfor kan udstyret kun lånes af undervisningsinstitutioner i Region Sjælland.
Museer og folkebiblioteker har ikke adgang til at låne udstyret.